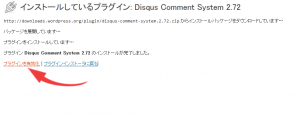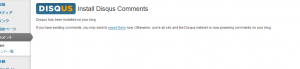コメントプラグインDISQUSをWordplessにインストールする手順
2012/06/30
コメントプラグインDISQUSをWordpressにインストールするまでの手順です
アカウントの作成
DISQUSの公式サイトDISQUS http://disqus.comへアクセスして
Get this on your site をクリックしアカウント作成
Site URL :サイトのURL
Site Name :サイトの名前
SiteShortname :Disqusのサイトで識別に使用 スペースは使用不可 アルファベット、ナンバー、ハイフンのみ使用可能
Primary Moderator 翻訳したら調整者 用は管理者的な感じ
Username :コメントを行う時等に使われます
パスワード
メールアドレス
登録が完了してWordpressやブログのアイコンが表示されたらDisqusのサイト上の設定は完了
WordPressにDISQUSプラグインをインストールする手順
画像付きで説明する前に一連の流れをまとめておきます
- WordPress上でプラグイン検索 Disqus Comment Systemをインストールし有効化
- プラグイン-Settings(又はコメントから)Disqusの設定画面へ
- 右上のInstallをクリック(既にログイン画面が表示されていたらそのまま次へ)
- Username Passwordを入力してNext
- 先ほど登録した名前が表示されたらチェックしてNext
- Disqus has been instaled on your blog. と表示されたらインストール完了
- 投稿した記事を見てDisqusが正しく表示されている事を確認して終了
プラグインの新規追加
検索ウィンドウに disqus と入力し検索
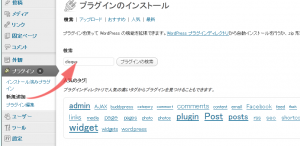
Disqus Comment System を見つけたら いますぐインストールをクリック

インストール済みのプラグインからDisqus Comment SystemのSettingsをクリック
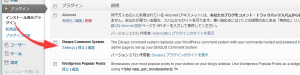
もしこんな画面が表示されたら 右上にあるInstallをクリック 既に選択Install画面だったら次へ
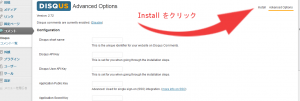
先ほど登録したUsername Passwordを入力してNextをクリック
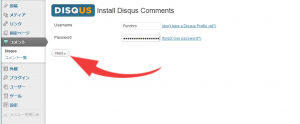
記事を開いて下の画像のように表示されていたらインストール完了
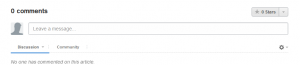
後は管理画面のコメントーDisqusからコメントの管理、設定等が変更できます
カスタマイズについては今後調べて必要そうだったらまた記事を書きます。
スポンサードリンク
スポンサードリンク
関連記事
-

-
memo アローディア コスプレ、 facebook
フィリピンのコスプレが好きなアローディアさん 小道具作りも自分でこなす 傷までも …
-

-
バイクエクササイズ
バイクエクササイズ 音楽に合わせてこぐ 消費カロリーが、ジョギング、水泳に比べて …
-
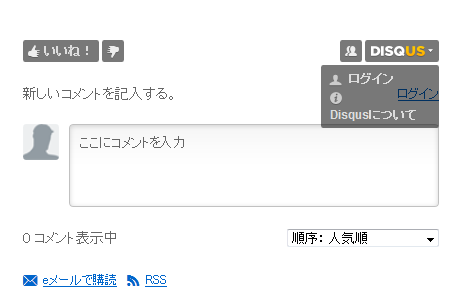
-
コメントプラグインDISQUSを日本語化する手順
DISQUSをインストールしてみたが下のように表示され、他のサイトのように日本語 …
- PREV
- テストを兼ねてねこ画像
- NEXT
- コメントプラグインDISQUSを日本語化する手順